The Logitech K380 Bluetooth Keyboard is so far my most used keyboard. I like how I can switch connection to 3 different computers with a press of the button.
I have connected my Logitech K380 to my Windows laptop and also to a Raspberry Pi.
In this tutorial, I connected the K380 keyboard to a Mac computer. What I used is a Macbook Air, but the tutorial should be the same even if you are using a Macbook Pro or an iMac with an M1 or Intel processor.

Step-by-Step Instructions on how to connect Logitech K380 Bluetooth Keyboard to Mac
#1
Click on the Apple Menu and select System Preferences…
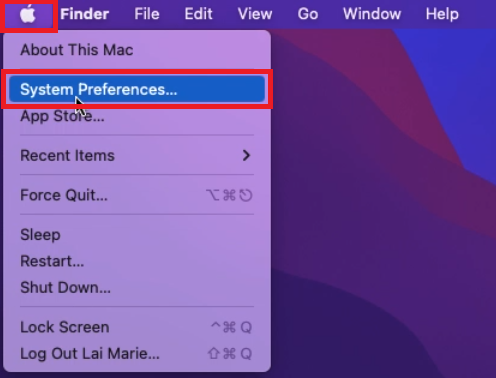
#2
Click on Bluetooth.
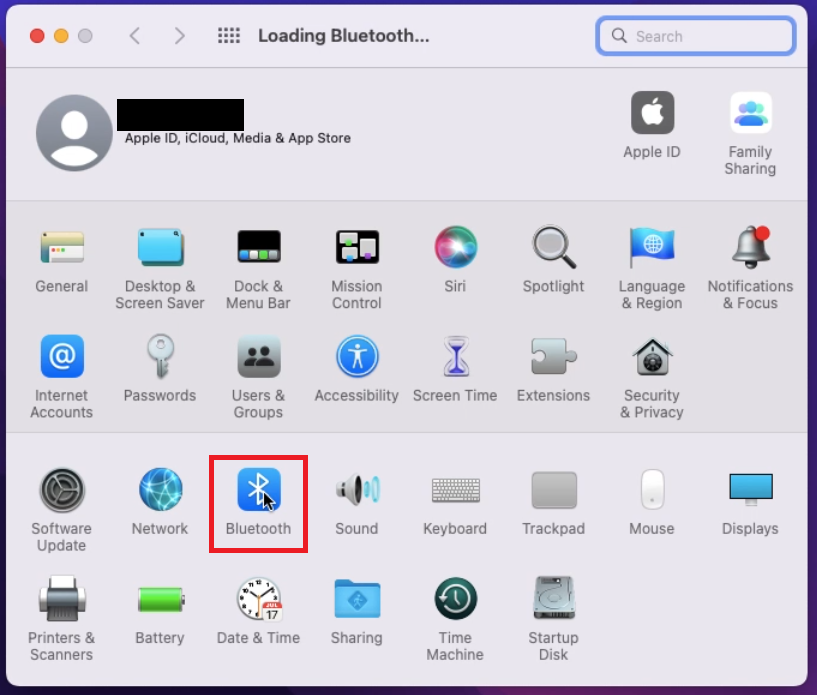
This will open the Bluetooth window and automatically search for available devices for pairing.
#3
In your Logitech K380 Keyboard, long-press the F1, F2, or F3 key. Depends on which key you would like to use to connect to your Mac.
This will blink the light above your target key. This indicates that the keyboard’s Bluetooth is now in pairing mode.
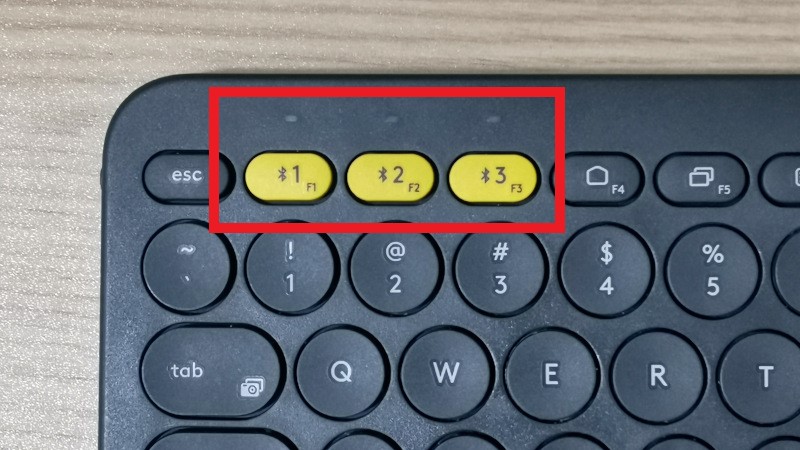
#4
Once the Keyboard K380 has appeared on the selection of available devices, click Connect beside it.
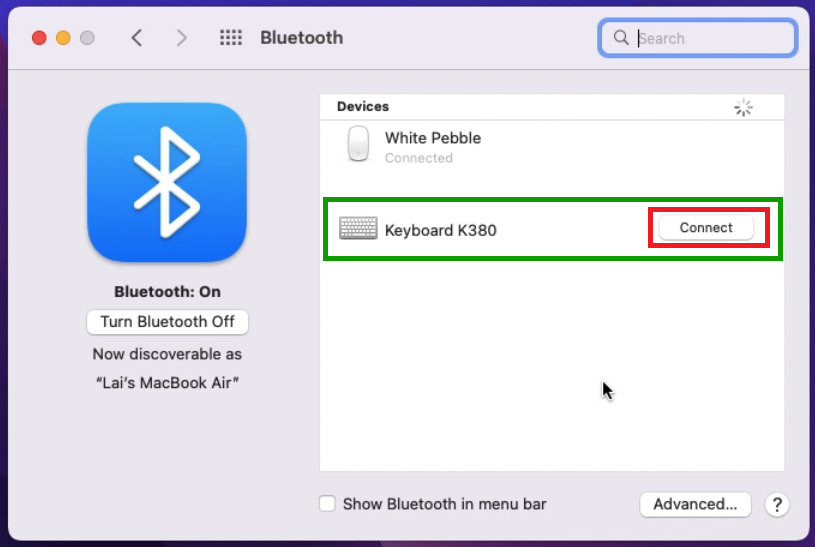
#5
The Keyboard Setup Assistant window will then open. Click Continue.
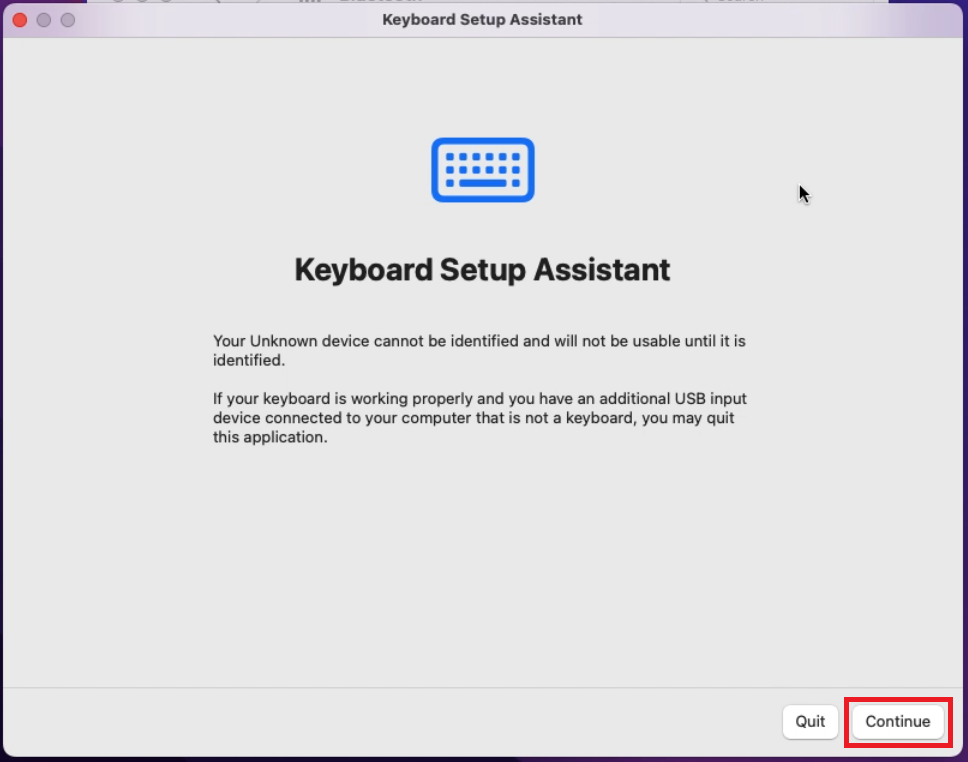
#6
The setup assistant will then instruct you to ‘Press the key immediately to the right of the Shift key on the left side of the keyboard’.
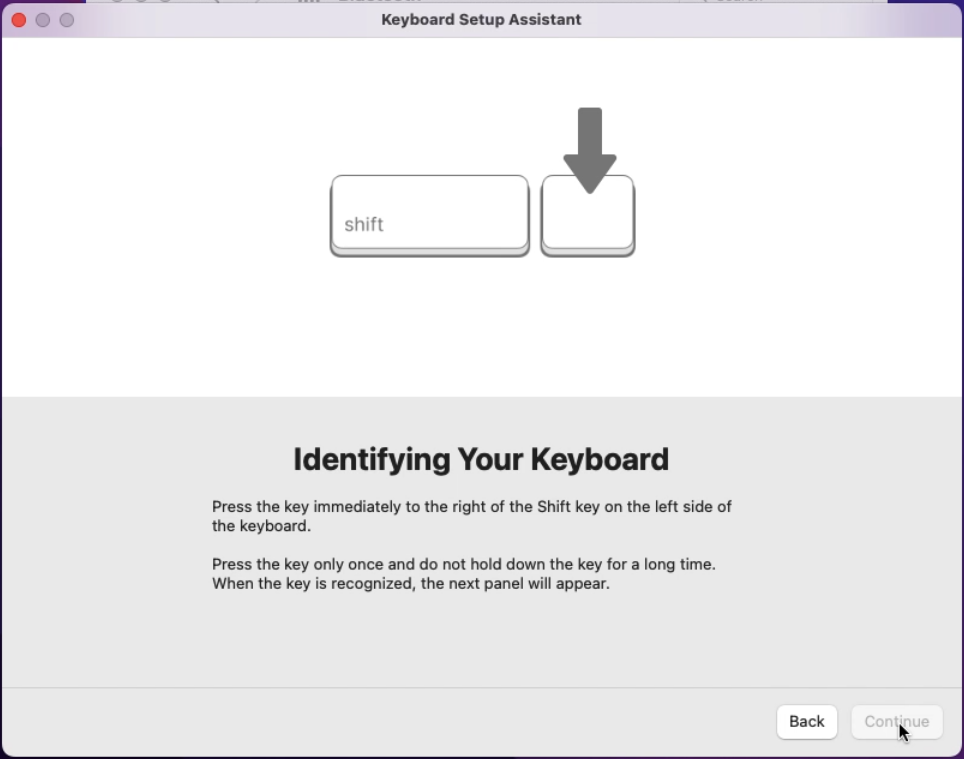
Press the letter ‘Z’ on your Logitech K380. This is the key immediately to the right of the Shift key on the left of the keyboard.
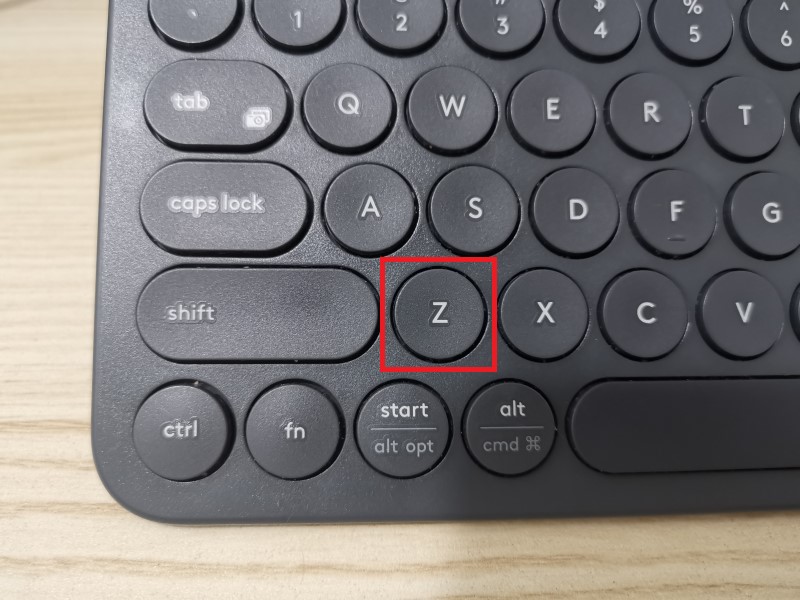
Once the key is pressed this will automatically move the Keyboard Setup Assistant to the next step.
#7
In Select the Keyboard Type, make sure to select the ANSI option. Then click Done.
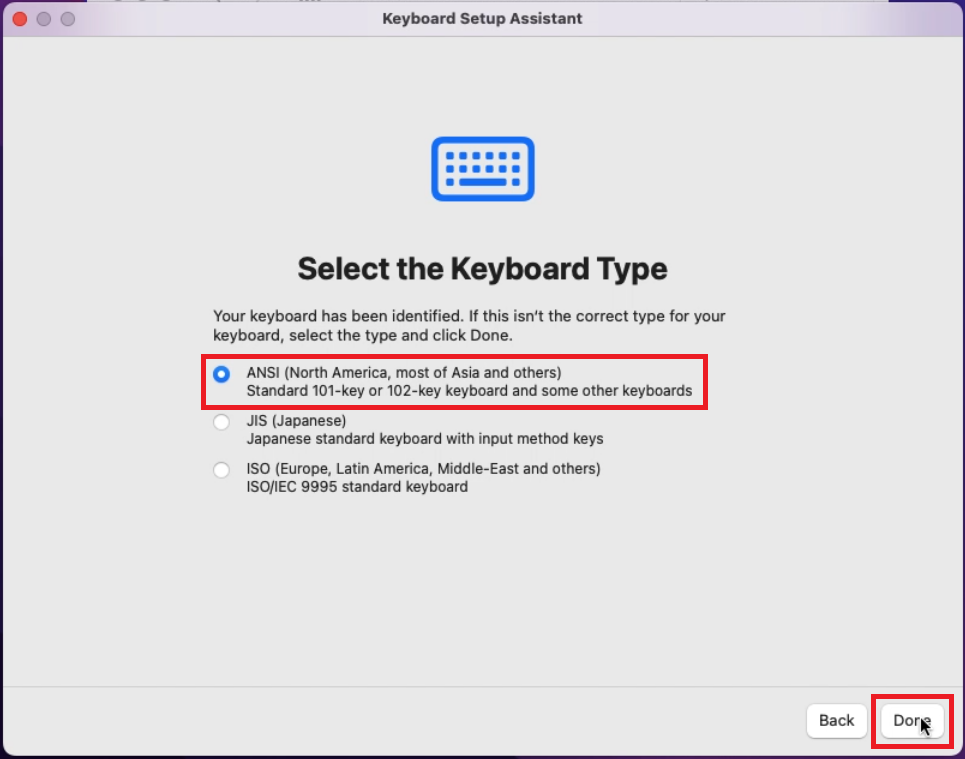
#8
This will go back to the Bluetooth window, but now the Keyboard K380 has a status of Connected.
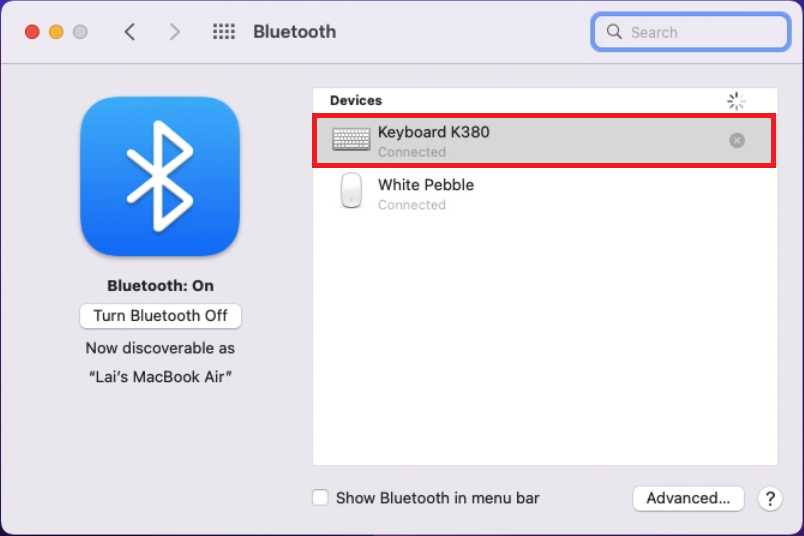
With this, you have successfully connected your Logitech K380 Bluetooth Keyboard to your Mac.
To test, try opening the Notepad and typing on your Logitech K380.
By default, Logitech K380 keyboard Functions keys (F1-F12) need to be pressed with the Fn key. If you want to reverse this you may follow the instructions here.
We hope this helps.