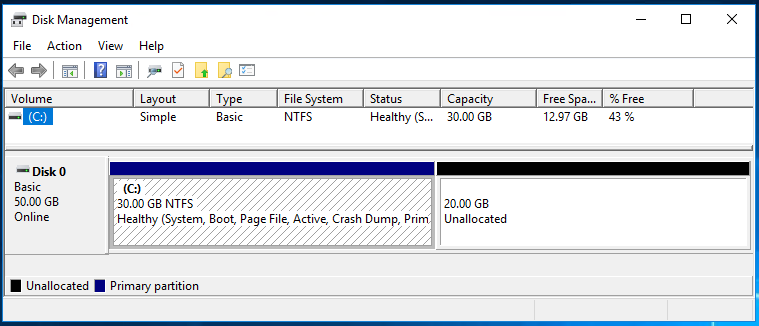When I create Windows Instances in AWS EC2, I usually forget to add a drive or two. With this step-by-step tutorial, I will walk you through how to create a new Volume for EC2 Instances, then make Windows use the new Volume without a reboot.
- Initial Setup
- Creating and Attaching the Volume in AWS EC2 Console
- Adding the new Volume to Windows System
Initial Setup
I launched a EC2 Windows 2016 Server with only 1 Block Device (/dev/sda1), which is also my Root Device.
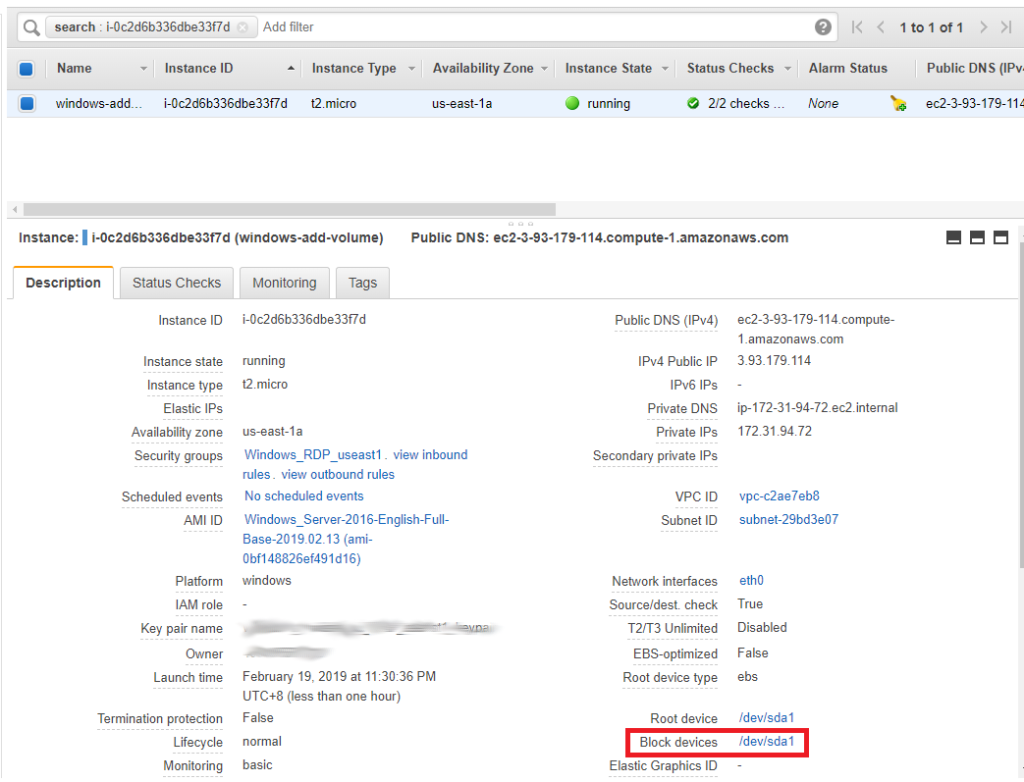
Note the Availability Zone where your instance is located, you will need this later. Mine is in us-east-1a.
Looking inside Windows it only has 1 volume.
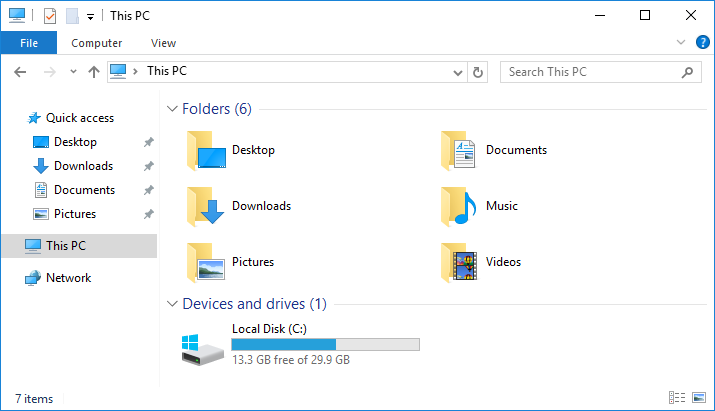
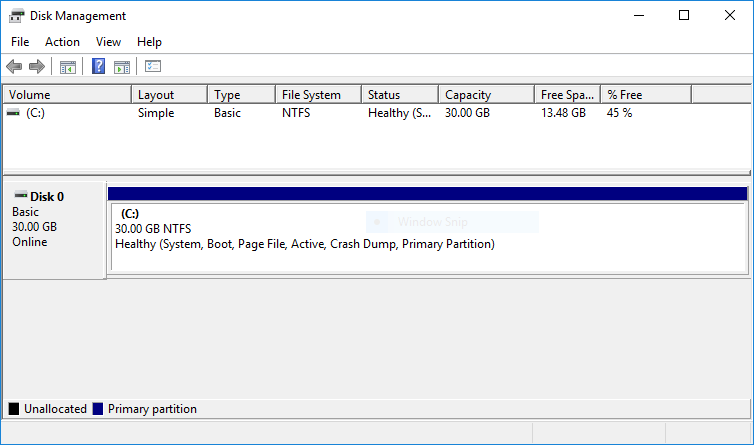
Creating and Attaching the Volume in AWS EC2 Console
Now we need to attach a new Volume for our Windows Server.
Go to AWS EC2 Console, on the left sidebar click on <strong>Volumes</strong>.