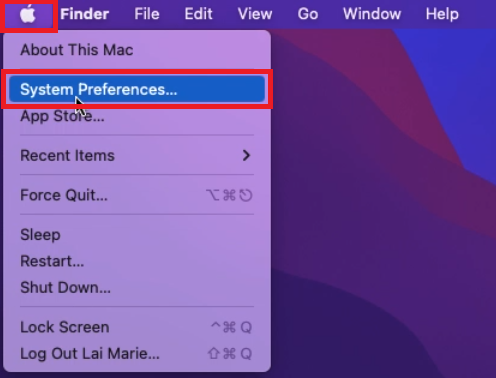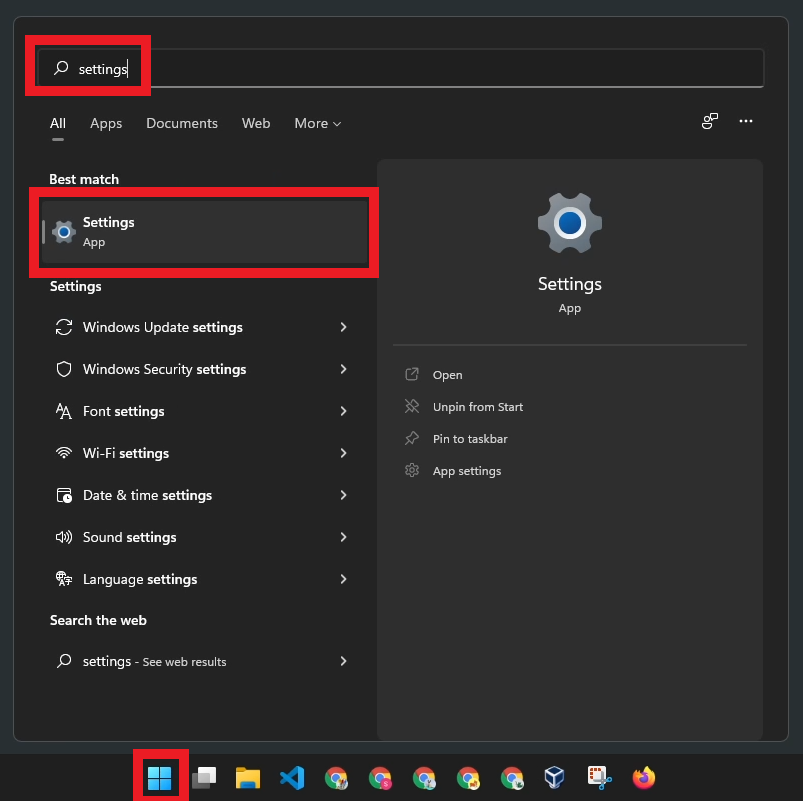Follow the steps below to connect your Bluetooth Keyboard or Mouse to your Raspberry Pi.
I’m using a Logitech K380 on the examples below since that is my Bluetooth keyboard. But you can follow the same steps if you are using a different Bluetooth keyboard or device, such as a Bluetooth mouse.
- Update the Raspberry Pi before Connecting the Bluetooth Keyboard
- Connecting Raspberry Pi to a Bluetooth Keyboard via Desktop
- Remove Bluetooth Keyboard from being paired with a Raspberry Pi Desktop
- Connecting Raspberry Pi to a Bluetooth Keyboard via Terminal
- Remove Bluetooth Keyboard pairing with Raspberry Pi via Terminal
- bluetoothctl Command List